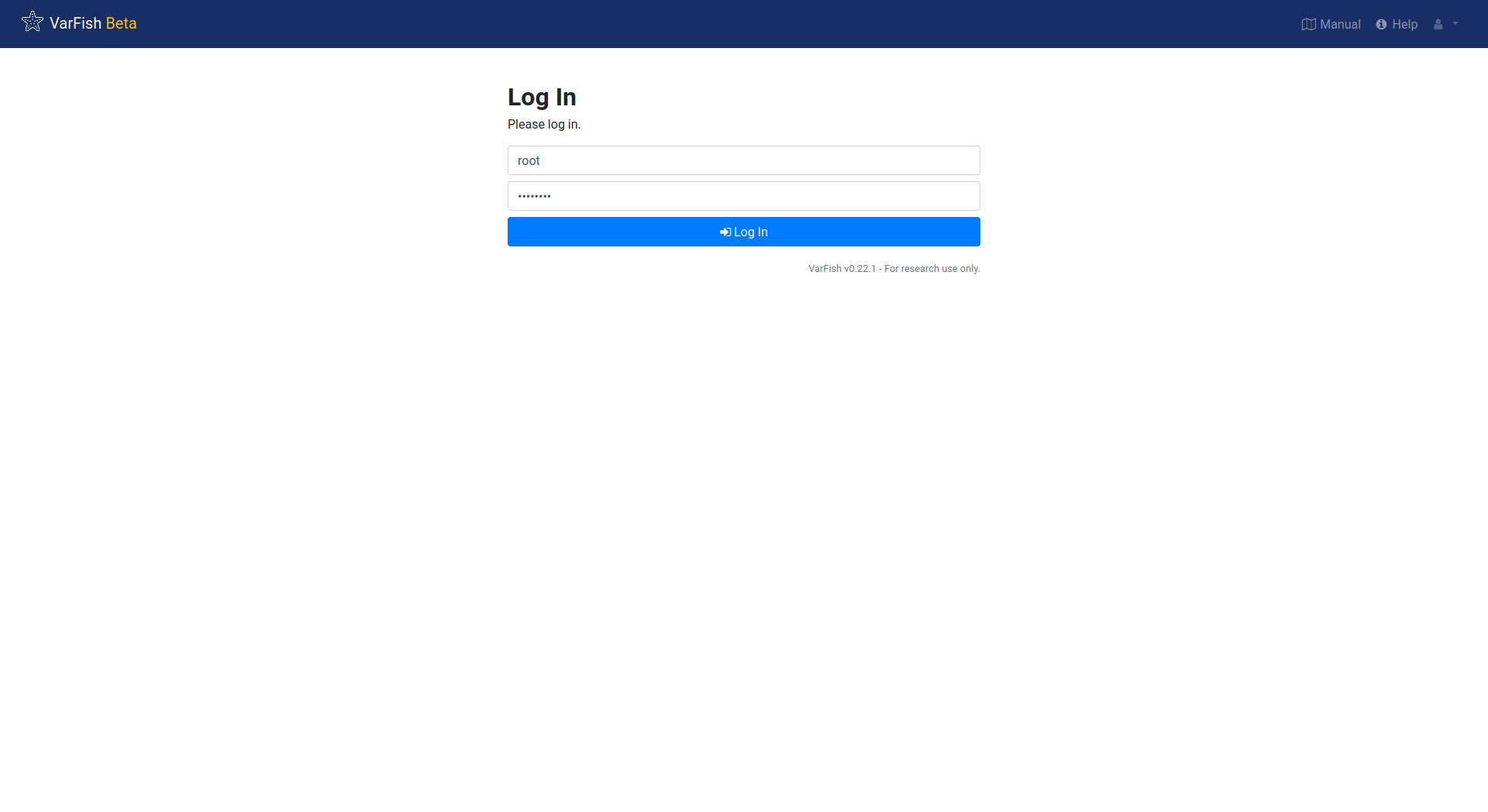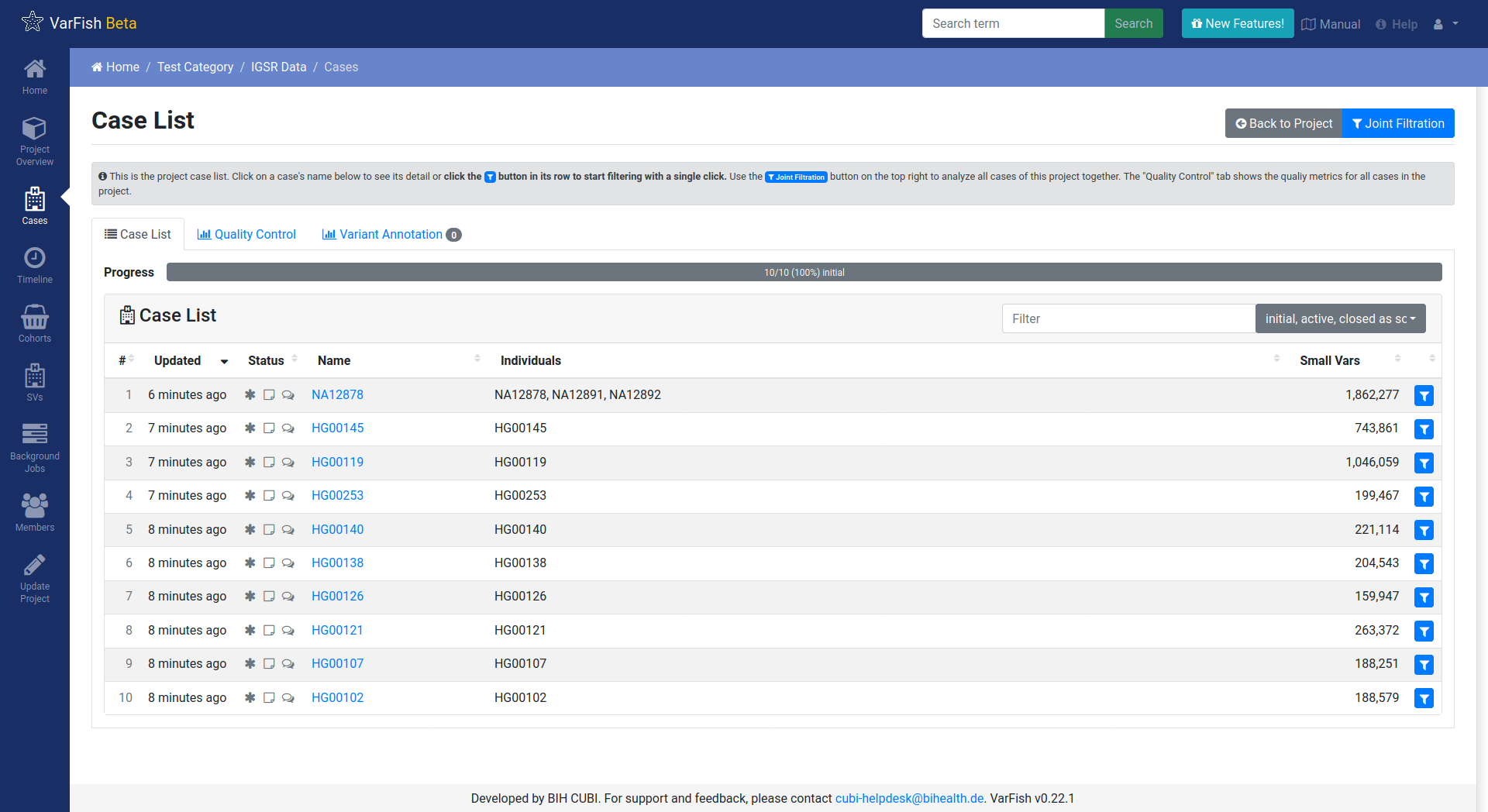Installation¶
This chapter describes how to install the VarFish core components and their requirements. The audience of this chapter are those who want to install VarFish on their own infrastructure.
Since v0.22.1 (about February 2021), the recommended way of installing VarFish is using Docker Compose. Docker Compose allows to describe the programs/services that are required to run VarFish as a site of Docker containers. Docker containers allow to the whole runtime environment of complex software packages in a transparent and efficient manner.
For the following, knowledge of Linux administration and exposure to Docker is required. Deeper knowledge to Docker and Docker Compose is of greater help in case of debugging. In the case that have problems, please open an issue in our Issue Tracker or send an email to cubi-helpdesk@bihealth.de. Please note that VarFish is academic software and we try to provide support on a best-effort.
You can find a quickstart-style manual in the varfish-docker-compose README.
Note that this will only perform installation of VarFish and related services with data (re)distributed by the VarFish authors. See Extra Services for installing extra services such as annotation with CADD scores.
Prerequisites¶
- Hardware:
Memory: 64 GB of RAM
CPU: 16 cores
- Disk: 600+ GB of free and fast disk space
about ~500 GB for initial database (on compression enabled ZFS it will consume only 167GB)
on installation: ~100 GB for data package file
per exome: ~200MB
a few (~5) GB for the Docker images
- Operating System:
a modern Linux that is supported by Docker.
outgoing HTTPS connections to the internet are allowed to download data and Docker images
server ports 80 and 443 are open and free on the host that run on this on
- Software:
Git
Tuning database servers is an art of its own and you can have a look at the section Performance Tuning for getting started.
Install with Docker Compose¶
This section assumes that you have installed the prerequisites Git, Docker and Docker Compose. So the following two commands should work.
$ git version
git version 1.8.3.1
$ docker-compose -version
docker-compose version 1.28.2, build 67630359
$ docker version
Client: Docker Engine - Community
Version: 20.10.3
[...]
First, we will obtain a checkout of varfish-docker-compose.
This repository contains the docker-compose.yml and configuration files.
On execution, about ten Docker containers will be spun up, each running a part of the services that are required to run VarFish.
These include the Postgres database (that does the heavy lifting), Redis for caching, Jannovar for full functional effect annotation, Exomiser for variant priorisation, queue workers for performing database queries and similar tasks, and the VarFish web server itself.
But this will come later.
$ git clone https://github.com/bihealth/varfish-docker-compose.git
$ cd varfish-docker-compose
Next, download and extract the VarFish site data archive which contains everything you need to get started (the download is ~100GB of data).
This will create the volumes directory (500GB of data, ZFS compression yields us 167GB disk usage).
$ wget --no-check-certificate https://file-public.bihealth.org/transient/varfish/varfish-site-data-v0.22.2-20210212.tar.gz{,.sha256}
$ sha256sum --check varfish-site-data-v0.22.2-20210212.tar.gz.sha256
$ tar xf varfish-site-data-v0.22.2-20210212.tar.gz
$ ls volumes
exomiser jannovar minio postgres redis traefik
You can now bring up the site with Docker Compose.
The site will come up at your server and listen on ports 80 and 443 (make sure that the ports are open), you can access it at https://<your-host>/ in your web browser.
This will create a lot of output and will not return you to your shell.
You can stop the servers with Ctrl-C.
$ docker-compose up
You can also use let Docker Compose run the containers in the background:
$ docker-compose up -d
Starting compose_exomiser-rest-prioritiser_1 ... done
Starting compose_jannovar_1 ... done
Starting compose_traefik_1 ... done
Starting compose_varfish-web_1 ... done
Starting compose_postgres_1 ... done
Starting compose_redis_1 ... done
Starting compose_minio_1 ... done
Starting compose_varfish-celeryd-query_1 ... done
Starting compose_varfish-celeryd-default_1 ... done
Starting compose_varfish-celeryd-import_1 ... done
Starting compose_varfish-celerybeat_1 ... done
You can check that everything is running:
$ docker ps
3ec78fb9f12c bihealth/varfish-server:0.22.1-0 "docker-entrypoint.s…" 17 hours ago Up 31 seconds 8080/tcp compose_varfish-celeryd-import_1
313afb611ab1 bihealth/varfish-server:0.22.1-0 "docker-entrypoint.s…" 17 hours ago Up 30 seconds 8080/tcp compose_varfish-celerybeat_1
4d865726e83b bihealth/varfish-server:0.22.1-0 "docker-entrypoint.s…" 17 hours ago Up 31 seconds 8080/tcp compose_varfish-celeryd-query_1
a5f90232c4da bihealth/varfish-server:0.22.1-0 "docker-entrypoint.s…" 17 hours ago Up 31 seconds 8080/tcp compose_varfish-celeryd-default_1
96cec7caebe4 bihealth/varfish-server:0.22.1-0 "docker-entrypoint.s…" 17 hours ago Up 33 seconds 8080/tcp compose_varfish-web_1
8d1f310c9b48 postgres:12 "docker-entrypoint.s…" 17 hours ago Up 32 seconds 5432/tcp compose_postgres_1
8f12e16e20cd minio/minio "/usr/bin/docker-ent…" 17 hours ago Up 32 seconds 9000/tcp compose_minio_1
03e877ac11db quay.io/biocontainers/jannovar-cli:0.33--0 "jannovar -Xmx6G -Xm…" 17 hours ago Up 33 seconds compose_jannovar_1
6af09b819e59 traefik:v2.3.1 "/entrypoint.sh --pr…" 17 hours ago Up 33 seconds 0.0.0.0:80->80/tcp, 0.0.0.0:443->443/tcp compose_traefik_1
514cb4386224 redis:6 "docker-entrypoint.s…" 19 hours ago Up 32 seconds 6379/tcp compose_redis_1
5678b9e6797b quay.io/biocontainers/exomiser-rest-prioritiser:12.1.0--1 "exomiser-rest-prior…" 19 hours ago Up 34 seconds compose_exomiser-rest-prioritiser_1
In the case of any error please report it to us via the Issue Tracker or email to cubi-helpdesk@bihealth.de. Please include the full output as a text file attachment.
Actually, your VarFish website is now ready to be used. Visit the website at https://<your-host>/ and login with the account root and password changeme.
There will be a warning about self-signed certificates, see TLS / SSL Configuration on how to deal with this. You can change it in the Django Admin (available from the menu with the little user icon on the top right). You can also use the Django Administration interface to create new user records.
You will observe that the database came with some demo data sets of public IGSR data that are ready for exploration.